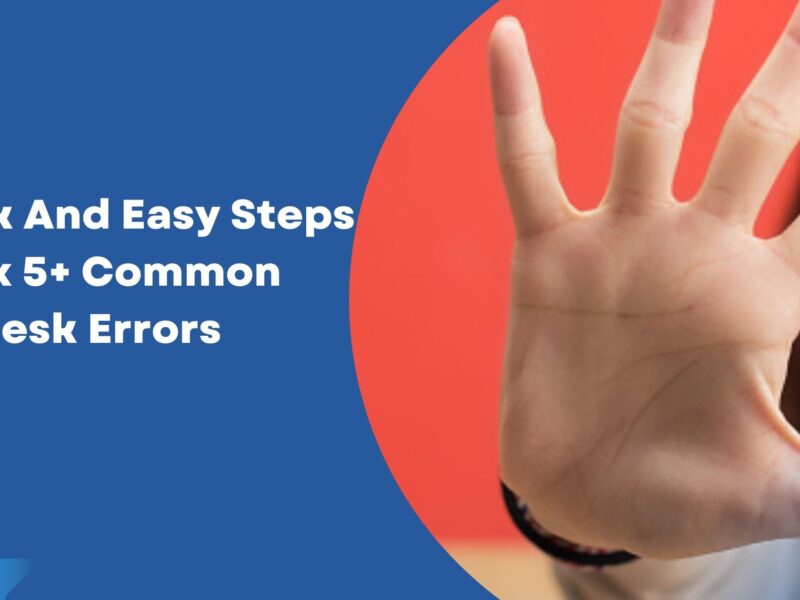
Quick And Easy Steps To Fix 5+ Common AnyDesk Errors
Users face errors when connecting multiple devices via AnyDesk. Some are frequent, others rare. AnyDesk errors can become frustrating for us all when we use the internet.
We find it irritating to deal with such issues while using the platform.
This article will assist you in identifying issues such as “How to connect to AnyDesk network” and “Couldn’t connect to AnyDesk Network SSL error.” We hope this article will help you understand the causes of these errors and provide alternative solutions.
Table of Contents
Connect to AnyDesk
AnyDesk is a free RDP client that allows you to connect to another computer remotely. Likewise, you’ll also find some free RDP server providers that will enable you to access a server remotely and use its resources at zero charges.
It is very easy to connect to AnyDesk. You just have to download the AnyDesk app, sign in to your existing account, or sign up for a new account.
You will need to create an account for remote users after installing AnyDesk. If you have multiple accounts, you can create an alias.
To share your Remote Desk ID, you can use an alias like “Michelle” for example. You can use a web client to enter the Remote Desk ID into your client’s computer’s “Remote Address” field.
- After logging in, click the “Connect to AnyDesk” button.
- This will establish a connection between your AnyDesk account and the remote computer.
- Once you are connected, you can access your files and applications remotely.
- After logging in to the AnyDesk app, click the “Connect” button.
- AnyDesk will display the confirmation page once the remote user accepts to connect. After the session is accepted, you can start working on your remote computer.
- It also allows you to switch between your and clients’ computer easily.
Frequently Occurring AnyDesk Errors
AnyDesk’s most frequent error is win32_10060. This happens when a remote station rejects a connection request. AnyDesk cannot send a connection request.
This error can occur repeatedly and may cause the session’s termination unexpectedly. This error can be fixed by disabling direct connections to AnyDesk and setting a listening port on your firewall.
This error is usually caused by the UAC dialog (User Account Control). The remote user has enabled interactive access to allow AnyDesk connections and requests.
This case requires that the user requests credentials and then enter them. This issue could also be caused if the firewall is not properly configured. It’s not too tricky and easy to fix.
Many factors can cause this error message. These are two things to remember when you get this error message while connecting to AnyDesk.
First, make sure that the Anydesk network connection is working. Windows will attempt to connect AnyDesk with any network it finds. It may take longer to connect to remote computers if it is slow.
Finally, AnyDesk can only be used from a mobile device if it is in administrator mode.
Quick Steps To Troubleshoot AnyDesk Errors
You may encounter various errors while using AnyDesk. AnyDesk users will encounter the most common error is “Could not connect to the AnyDesk Server.”
This article will explain all errors in AnyDesk. Is it possible to connect to AnyDesk by finding out how it happens. ?
Let’s look at possible solutions to some of the most annoying and common AnyDesk errors.
Could not log in to the remote computer
AnyDesk might indicate that it cannot connect to AnyDesk Network SSL error. This error can be fixed by ensuring that the AnyDesk app is properly installed on the client’s system.
This error can often be caused by ‘interactive accessibility’ being disabled on your system. You can quickly resolve this issue by enabling interactive accessibility.
You should enable the connection prompt for inbound sessions and requests to not automatically reject them.
After activation, click “Accept” or have another person provide the correct login information.
Interactive access will automatically resolve the error if it is enabled.
The network connection was closed unexpectedly
Let’s figure out how to get disconnected from the AnyDesk Network.
Ensure that AnyDesk has been installed on your remote computer and connected to the internet.
This will allow you to determine if the notice is caused by a slow internet connection, a wrongly configured firewall, or general network issues.
For more information, please visit “Disconnecting Sessions.”
(Go To Settings>Connections for “Disconnecting Sessions” option).
Waiting for image
Let’s begin with the obvious solution: Reboot your device. Rebooting your computer is the fastest and easiest way to fix any problem.
If it fails, you can try other methods to fix the Anydesk “waiting until image” error. Here are some simple ways to fix this issue.
Check your internet connection
Remote desktop program difficulties can be solved by checking the internet connection.
- This problem could be caused by excessive latency or slow internet speeds.
- You can try to change your network connection. For example, if you have Wi-Fi access, use the mobile hotspot. You may even be able to connect to a different wifi network.
- Reset the router or restart it.
- Move closer to the router.
Firewall Configuration
If you are experiencing problems with your internet connection, you can verify your firewall configuration settings.
Make sure that Anydesk has been whitelisted in your firewall settings. This can be done by adding *.net.anydesk.com into the Firewall whitelist. This will resolve the Anydesk waiting to image problem.
Disable Windows Firewall
If the problem persists, disable Windows Firewall temporarily.
- Click on the Start button.
- Select Settings
- Click “Update & Security”
- Select “Windows Security.”
- Next, visit “Firewall & Network Protection.”
- Disable Windows Firewall.
AnyDesk settings prevent remote computers from being logged on.
Each user can configure and block any incoming calls or connection requests, leading to this error.
For any issues with Anydesk, you should contact the remote user and request that they allow you to connect. The setting can be configured under the “Security” tab in the Settings option.
The session was interrupted on the remote side
A deficient remote firewall setup may cause this error.
After fixing the firewall, try to resend your connection. These are the things you can do to ensure that the firewall is not a problem.
- Your firewall must be up-to-date.
- Make sure your firewall zones are correctly set up.
- Configure access control groups
- Configure the rest of your firewall services, logging.
- Check your firewall settings. If the issue persists, visit “DisconectingSessions” (Settings>Connections).
Too many rejected connection attempts.
This error is similar to the ones mentioned above and easy to fix.
This is usually caused by your system’s interactivity access being disabled.
Accepting connection requests from trusted and known sources is all you must do before they are automatically discarded.
AnyDesk is not connected to the server
This error causes various errors/searches such as “Anydesk Server Down”, “Anydesk Network Server Connecting To”, and “Anydesk Server Down”.
These issues are often caused by internet connections, as we have already discussed.
Below is a brief description of what to do in the event of a slow internet connection.
- Get closer to the router for a faster connection
- You can toggle the Airplane mode switch.
- Restart the router.
These steps can also be used to correct the error.
- To check for internet connection issues, you can go to Firewall Settings.
- If you continue to get the error, create a local firewall exemption.
- Select “Allow another application” and choose the “hdloader” app if you are using Windows Firewall.
Conclusion
We discussed, as promised, the most common AnyDesk errors people get when connecting remotely to a client device.
Let me wrap this article with a quick tip for all readers. The most common causes of AnyDesk errors are a poor internet connection, setting configurations, or pending updates.
Before you panic and call customer service, fix the errors by updating your app restarting your router, desktop, and application in the correct order.
These common troubleshooting steps will usually fix your errors.
I hope this article helps you to deal with annoying AnyDesk errors.
Leave your questions below in the comments section, and we’ll take care of the rest. We’re happy to answer any questions or queries you may have.





No Comment