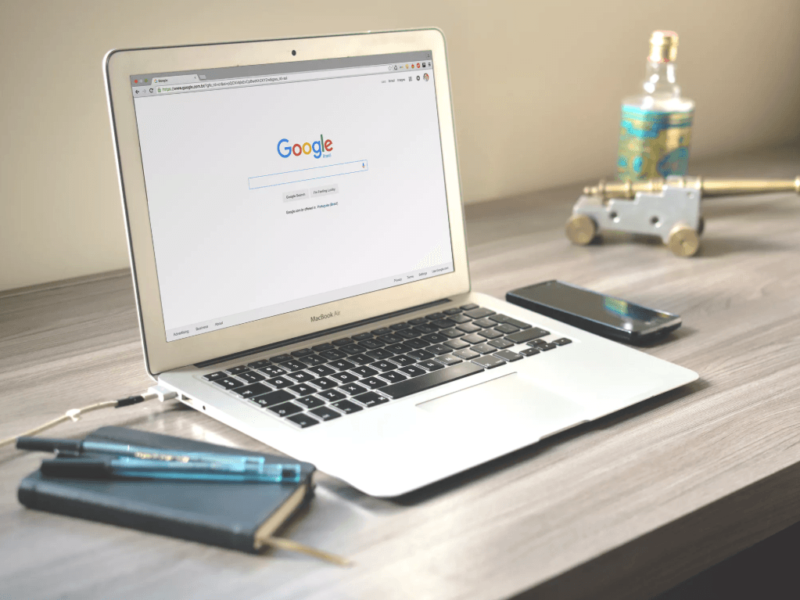
Know How to Resolve Chrome Not Saving Passwords
As suggested by tech support forums, keeping passwords safe for computers is a common problem. If this, is you, then this blog will help. As well as watching any YouTube video you want, you can use your Google account to save and automatically fill passwords for specific online sites through Chrome. It has lot of useful features, but users may find that the password saving feature does not work or auto-fill does not seem to work. So, if you are searching for why isn t Chrome saving my passwords, let’s find out.
Table of Contents
Steps to Solve Google Chrome Not Saving Passwords
A few possible problems can cause Chrome to stop saving passwords. If you’re unsure what is causing this, look over each step carefully and choose one that appears to be the best fit.
Log out of Chrome account and Re-login
Logging out and back in can quickly resolve problems with passwords caused by bad sync. To log out of Chrome regardless of which device you use, click on the three dots icon and press “Sign Out” next to your account. Wait a bit, and then log in again.
Control your passwords in Google Chrome
In Chrome, go to the “Manage passwords” page by going to “Settings” followed by “Advanced.” Click on “Auto Sign-in” and then choose “Save Passwords” in order to enable the feature.
Reset Google Chrome Settings
This option could be worth trying if all the other methods do not resolve your issue. The procedure is as follows: Click on “Settings” again and select “Advanced.” When you get to the bottom of the page, you will see a “Reset” button. Click on reset, and then click it again when prompted.
Re-Sync
Another way to solve the issue of Chrome not saving passwords is to reset your syncing data. To recover your settings and passwords, go to https://chrome.google.com/sync, which will redirect you straight to the sync page. You will find a “RESET SYNC” button near the bottom. Tap it, and sign in to Google again.
Clear all Browsing Information
To clear the browsing information, you need to click the three dots in the upper right corner of the Chrome homepage to clear your cache. When the cache is overflowing, it can cause many problems unexpectedly. Keeping your cache clear from time to time will prevent these problems.
A few solutions listed above may resolve the problem of Chrome not saving passwords in any device you use. You can also attempt logging out and logging back in again for an alternative solution.





No Comment